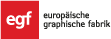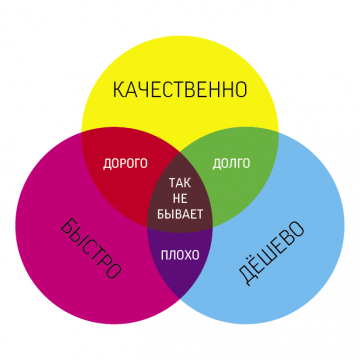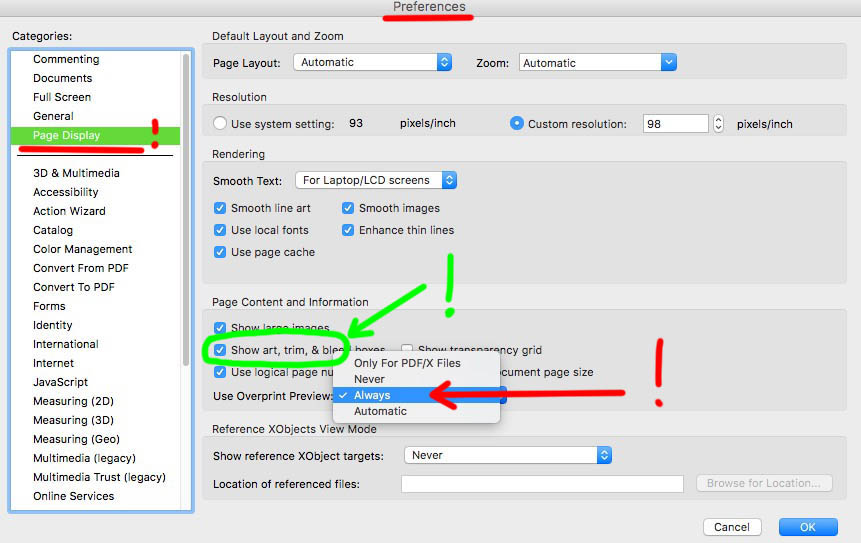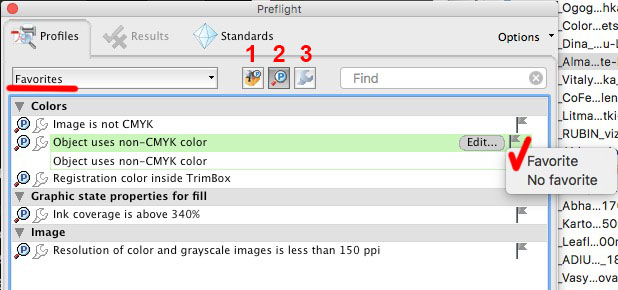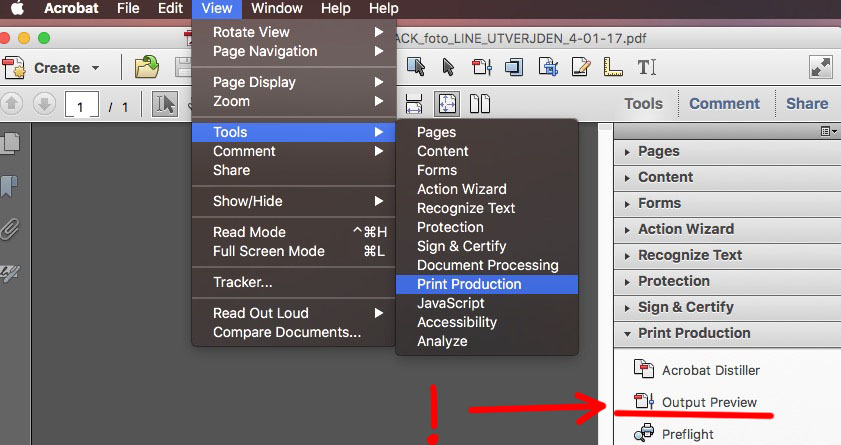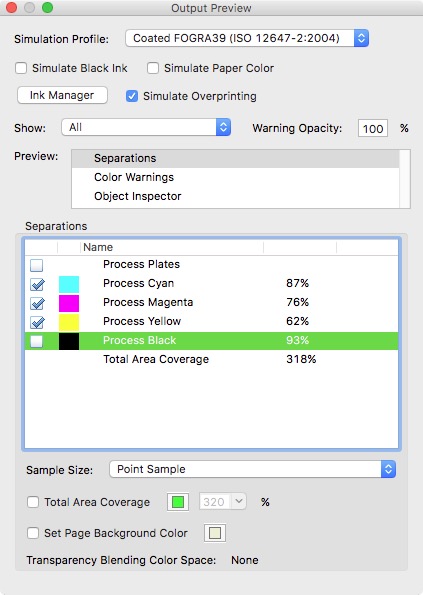Всех, и клиентов, и персонал типографии, интересует правильное использование рабочего времени. Никто не любит переплачивать и старается тратить деньги только на то, чем реально пользуется. Это разумно, но, как только дело касается заказа полиграфии, все старательно забывают, что типография — большой принтер, способный воплотить наши полиграфические задумки и идеи за наши деньги. И ничего более. Надо только четко представлять себе этапы сотрудничества, кто и за что отвечает, и относиться с уважением к времени своих подрядчиков.
Давайте сформулируем этапы сотрудничества с типографией. Для начала рассмотрим, как выглядит идеальное сотрудничество клиента с типографией. Представим, что у вас на руках есть файл с макетом, который ваш дизайнер подготовил к печати ориентируясь на технические требования типографии, выбранной вами заранее.
Схема идеального сотрудничества с типографией
- Заключаем договор. Лучше воспользоваться готовым договором типографии, в котором уже все выверено годами профессиональной деятельности.
- Отправляем в типографию готовый к печати файл с макетом. Если окажется, что файл с макетом будет не готов к печати по причине того, что ваш дизайнер не имеет достаточной квалификации, вы потеряете время, которое потребуется на исправление или доработку макета (ввиду чего сдвинутся сроки отгрузки вам тиража) и деньги на оплату этой доработки.
- Получаем и оплачиваем счет
- Типография начинает работу по нашему заказу. Фактически, сроком начала работы является этот этап. Для его реализации необходимо две вещи: готовый к печати макет и оплата заказа. Если вам менеджер сказал, что отпечатает вам буклет за три дня — начинайте отсчет с этого этапа.
- В оговоренный срок вы получаете готовый тираж
Разумеется, профессиональная работа выглядит именно так, как на схеме выше. Не важно, обращается ли в типографию серьезное рекламное агентство или частный полиграфический брокер — эти клиенты типографии четко отслеживают качество своих макетов, их соответствие Требованиям типографии и своевременность оплаты счета. Но чаще всего, клиентами типографии становятся люди не представляющие себе, как будет выглядеть их сотрудничество с профессиональным полиграфическим подрядчиком.
Такие клиенты, как мне кажется, живут с доминантой, что все их хотят ободрать. Начиная работать над макетом, они выбирают дизайнера подешевле, а потом удивляются, почему макет не настолько хорош, как у Sony. Все же просто, за что здесь платить, это ж дизайн! Не согласовывая со своим дизайнером информацию о том, в какой типографии планируется печать полиграфической продукции, клиент оплачивает работу дизайнера и присылает “макет” в типографию. Поверьте, как правило, этот набор байтов и макетом то сложно назвать, не говоря уже о том, чтобы с него получить качественный полиграфический продукт! Пока типография производит адекватный расчет необходимого объема работ и сроков производства, такой клиент уже требует скидок и сокращения сроков.
В процессе общения с таким клиентом, профессионалу из типографии весьма сложно понять, что клиента интересует более всего — качество, сроки или деньги. Следует четко понимать, что за содержимое макета, качество его подготовки и соответствие его Требованиям типографии отвечает сам клиент. Согласитесь, глупо требовать от принтера ответ на вопрос, откуда в распечатке грамматические ошибки, если мы сами его набирали и отправили на печать.
Настройка Adobe Acrobat и проверка макета
Но цель нашей статьи не в обсуждении того, как не нужно работать с типографией, а напротив. Давайте вернемся к нашей схеме идеального сотрудничества с типографией и посмотрим, что мы можем улучшить на своей стороне, чтобы вовремя получить качественный тираж необходимой нам полиграфии.Если с первым этапом сотрудничества все понятно, давайте возьмем, к примеру, этап №2 — отправку готового макета в типографию. Вместо того, чтобы бесконечное число раз посылать переделанный макет в формат PDF в типографию и теряя время дожидаться пока его проверят на соответствие Требованиям типографии, лучше самим проверить файл перед отправкой. Это даст нам понимание насколько наш макет подготовлен к печати и сразу снимет 90% лишних вопросов.
Для проверки нашего файла с макетом нам потребуется приложение Adobe Acrobat Pro от компании Adobe. Приступим.
Этап 1. Сначала надо включить пару очень нужных настроек: “Overprint Preview” и “art, trim и т.д. boxes“. На рисунке 1 отмечено в каких местах и что надо включить.
С включенной опцией “Overprint Preview” вы сможете визуально заметить, что объекты, к которым применён атрибут “Overprint” либо пропадут (если объект окрашен в белый цвет), либо изменят цвет.
Включённый показ art, trim и прочих областей сразу даёт понять есть вылет, или его нет, и насколько его хватает (см. рисунок 2).
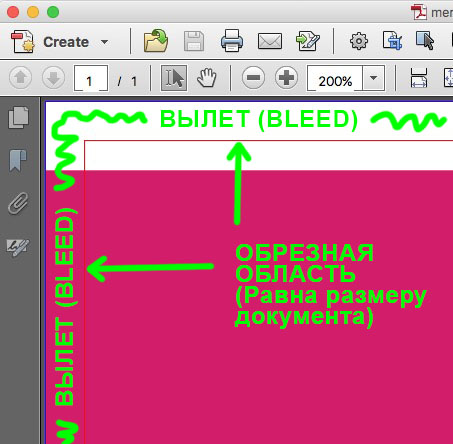
Рисунок 2
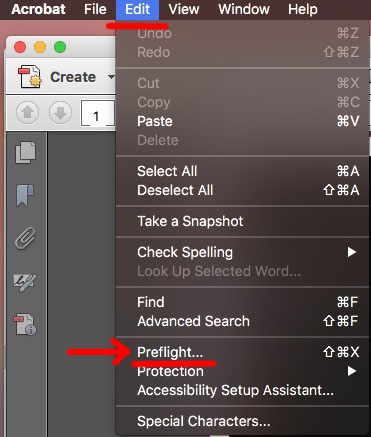
Рисунок 3
Этап 2. На первом этапе проверки рекомендуем пользоваться штатной “проверялкой” Acrobat — “Preflight” . Находится она в меню —> Edit —> Preflight (см. рисунок 3).
Здесь нам интересны закладки № 2 и 3 (см. рисунок 4 и рисунок 5 соответственно). 2 — это наборы проверок, 3 — наборы исправлений. Так как этих наборов очень большое количество, рекомендуем сначала выбрать для себя наиболее нужные и пометить их как “Favorite” . В дальнейшем можно будет отсортировывать только наборы “Favorite” .
Как видно, с помощью этих проверок можно сразу найти все объекты НЕ CMYK или картинки низкого разрешения. Более того, в результатах проверки напротив каждой ошибки есть кнопка “Show” (см. рисунок 6). При нажатии она переходит на страницу макета, содержащего проблемный элемент, выделяя его красным пунктиром.
Внимание: если элемент маленького размера, то придётся постараться, чтобы отыскать его!
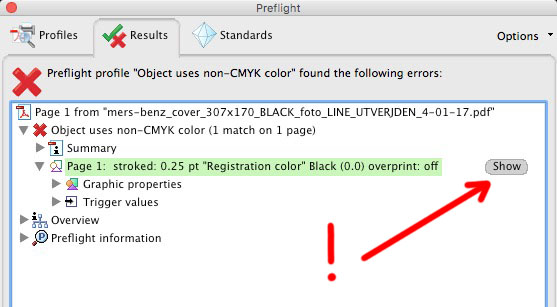
Рисунок 6
Из исправлений наиболее интересны возможность поделить всё в CMYK или Grayscale, а также проставления атрибута Overprint на черные векторные объекты и текст.
Этап 3. В завершении проверки предлагаем воспользоваться функцией “Output Preview” (см. рисунок 7). Если вы не вынесли эту кнопку в меню, то очень рекомендуем это сделать. Находится эта функция Меню —> View —> Tools —> Print Production (см. рисунок 8).
С помощью этой функции можно (отключив чёрную краску) сразу увидеть во сколько красок покрашен чёрный текст или другие объекты (см. рисунок 9). Также, помимо 4-х основных цветов, здесь будут отображаться все цвета pantone, если они есть в макете.
Включая/отключая галочку напротив “Simulate Overprinting” можно заметить проблемы с применением атрибута Overprint. А включив галочку напротив “Total Area Coverage” и выбрав нужную сумму красок (в нашей типографии предельно допустимое значение составляет 330%), можно увидеть области, где эта сумма превышена. Если ярко зеленым цветом выделены отдельные мелкие точки и/или метки реза — ничего страшного. Но если это большие пятна или плашки, то надо обязательно исправлять макет, так как в этих местах скопится большое количество краски, и часть е перенесется на другую сторону печатного листа (отмарывание). Кроме этого, печатный тираж будет очень долго сохнуть.
Хочется надеяться, что эта статья окажется полезной для вас, и перед отправкой своих макетов в типографию, вы будете пользоваться этими рекомендациями. Если у вас возникнут вопросы — оставляйте их в комментариях к этой статье. Кроме этого, всегда можно позвонить в нашу типографию и проконсультироваться с нашими специалистами.